Downloading and Installing Update
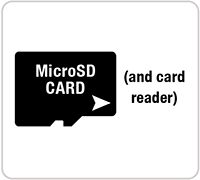
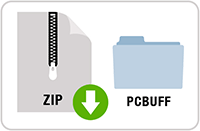
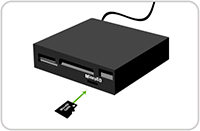
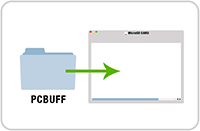
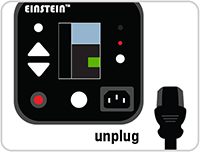
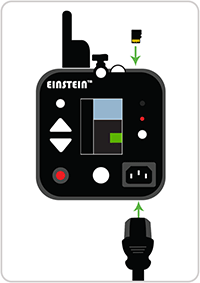
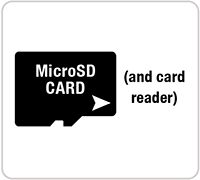
YOU WILL NEED:
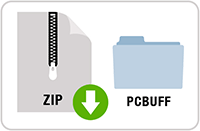
STEP ONE: Download the firmware
- Downgrading to a previous version of firmware is NOT possible after the version 50 update is performed.
- Do NOT attempt to load the firmware more than once. If you already have version 50 firmware or if you are uncertain as to whether or not the update was successful, do not attempt to update the firmware again - contact customer service.
- Click here to download the latest firmware update.
- Save the file “E640_V50.zip” to your hard drive, we recommend to the desktop.
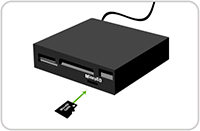
STEP TWO: Copy the firmware to your MicroSD card
- Insert the MicroSD card into the card reader that is connected to your computer.
- Navigate to the MicroSD card drive, click to open and confirm your MicroSD is empty. Leave this window open.
- Navigate to the “E640_V50.zip” file that you saved to your hard drive (desktop) and click to open, unzipping if necessary.
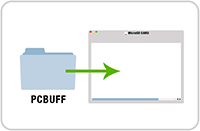
- In the window for the downloaded file, you will see a folder titled “PCBUFF” - click and drag this “PCBUFF” folder to the MicroSD card by dragging the file name/icon into the MicroSD card window.
- Note: Make sure the folder moved to the MicroSD card is named "PCBUFF".
- Eject or safely remove the MicroSD card from the card reader.
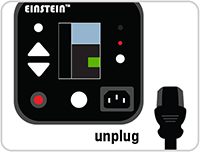
STEP THREE: Update the firmware on the Einstein™ unit using the MicroSD card
- Disconnect the power cord from the Einstein flash™ unit.
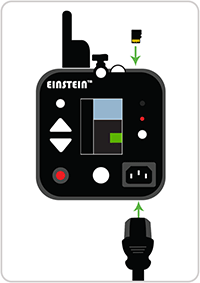
- Take your MicroSD card with the downloaded firmware and insert it into the Einstein™ unit. The MicroSD slot is located on the top, rear side of the unit. Insert the MicroSD card into the slot, metal contacts first, facing the rear panel. The card must be inserted at a 90º angle. Push until the card clicks into place.
- Connect the Einstein™ unit’s power cord into a suitable power source, then connect the cord to the power jack on the back panel of the unit.
- Note: It is very important that you use a reliable power source when you perform this update. Portable power system use is NOT recommended. If the unit loses power during the update process, the process may fail and cause major problems with the unit, requiring you to send the unit in for service.
- Your firmware update should now start. The LCD screen on the back panel of the Einstein™ unit will go solid white and begin to flicker quickly, alternating between a fast and slow pace. The procedure should take approximately 45 seconds.
- Once the flickering has stopped, remove the MicroSD card by pressing in and letting it pop up.
- Power ON the flash unit. As the unit reboots, “SW-0173 Ver 50” should appear on the screen.
STEP FOUR: Updating Additional Einstein™ Flash Units (if necessary)
- Place the MicroSD card back into the card reader that is connected to your computer.
- Navigate to the MicroSD card drive folder, and click to open.
- Click and drag the “PCBUFF” folder (the same downloaded folder that you clicked and dragged before) to the MicroSD card. When you drag the folder to the MicroSD card, you may be prompted with a message stating that there is already and item named “PCBUFF” in this location. Click “Replace” or accept the request to replace this file.
- Eject or safely remove the MicroSD card from the card reader.
- Repeat STEP THREE (above) to update the next Einstein™ flash unit in your setup.
- Note: You will need to reinsert the MicroSD card into your card reader and drag the “PCBUFF” folder onto the card each time before updating each individual unit. You can NOT move from one unit to the next without going back to the computer first as the necessary files do not stay in place on the card after the update.
AFTER THE UPDATE HAS BEEN SUCCESSFULLY PERFORMED, you may use either MicroSD cards (up to 2GB in size) or MicroSDHC cards (up to 32GB in size) for future firmware updates.
Do NOT attempt to load the firmware more than once. If you are uncertain as to whether or not your firmware was successfully updated, contact customer service.
i Only standard-capacity MicroSD cards are supported for this update. AFTER (and only after) the update has been successfully performed can MicroSDHC cards be used. MicroSDXC are not currently supported.
ii Mac Users: Be sure that you do not format to “FAT” on a Mac. The term “FAT” on a Mac is actually FAT32, and will not work to update your unit. The card must be formatted to FAT16 in order to work. If you do need to reformat your card, you can format it in a PC or you may be able to format it in an SD capable camera with the appropriate adapter; however, we cannot guarantee all cameras will format appropriately. AFTER (and only after) the update has been successfully performed can cards formatted on a Mac be used.
ii Mac Users: Be sure that you do not format to “FAT” on a Mac. The term “FAT” on a Mac is actually FAT32, and will not work to update your unit. The card must be formatted to FAT16 in order to work. If you do need to reformat your card, you can format it in a PC or you may be able to format it in an SD capable camera with the appropriate adapter; however, we cannot guarantee all cameras will format appropriately. AFTER (and only after) the update has been successfully performed can cards formatted on a Mac be used.

